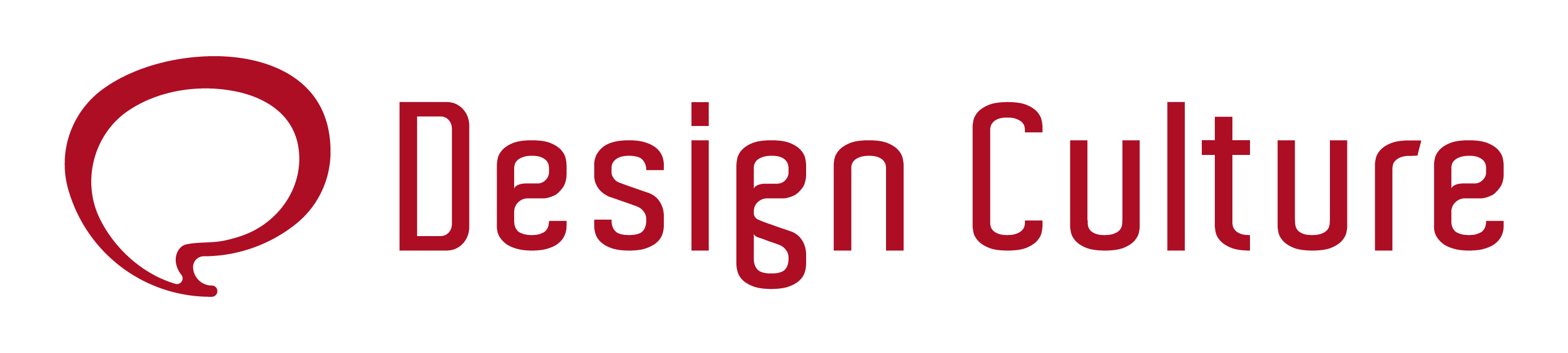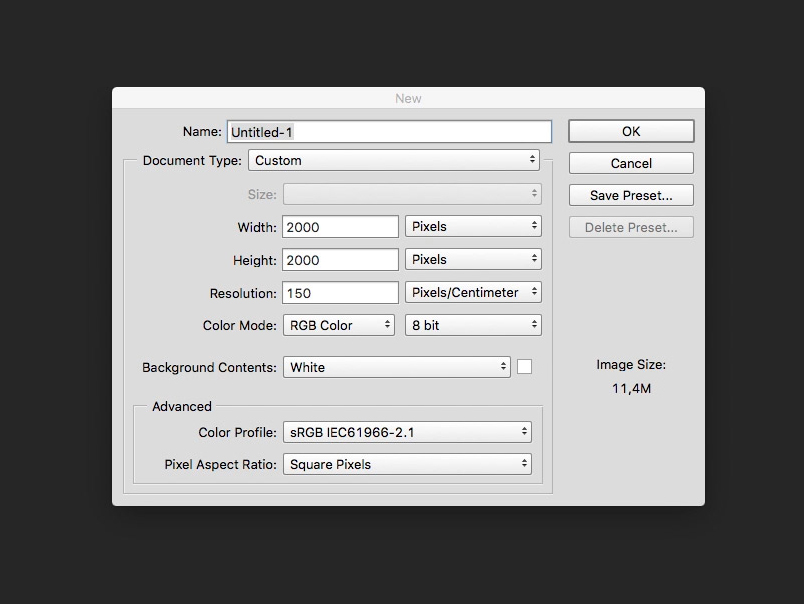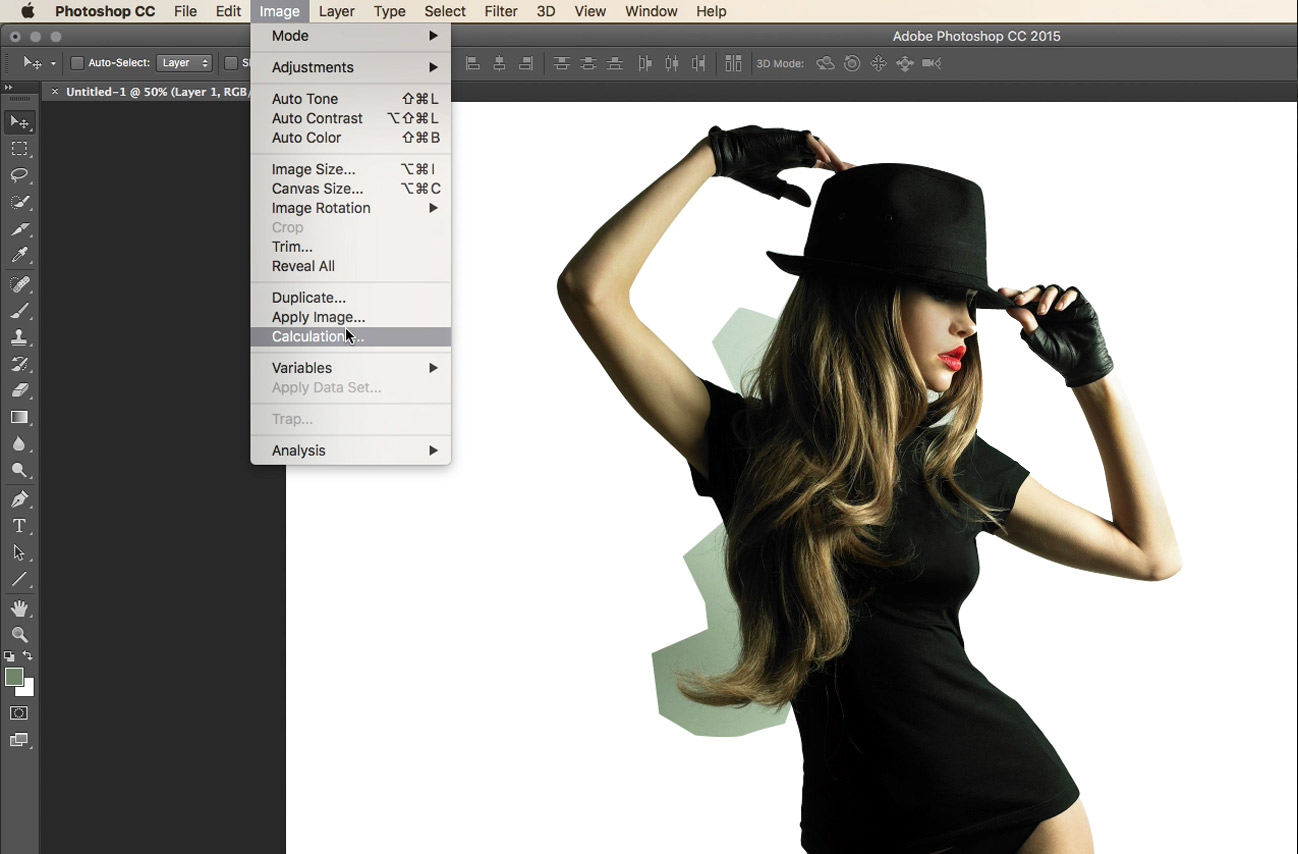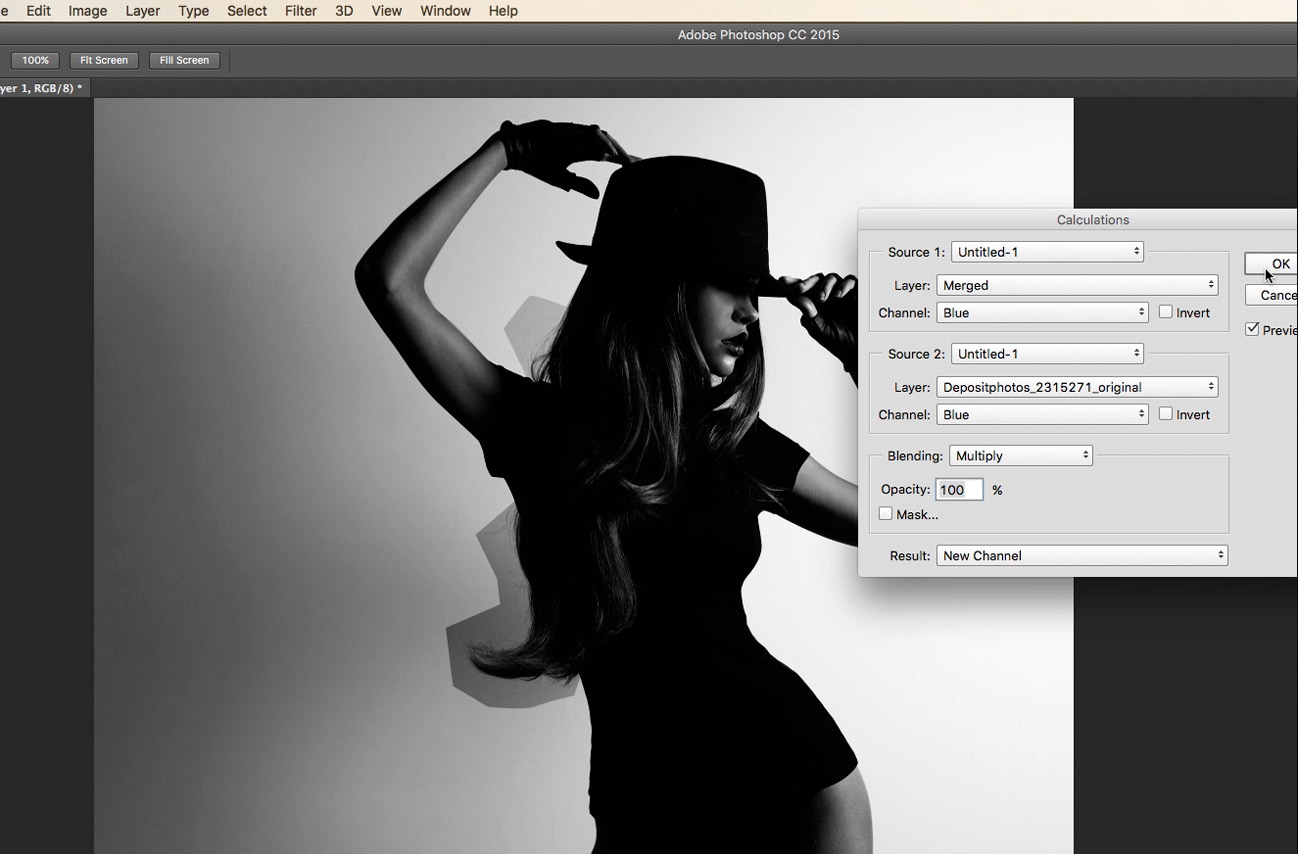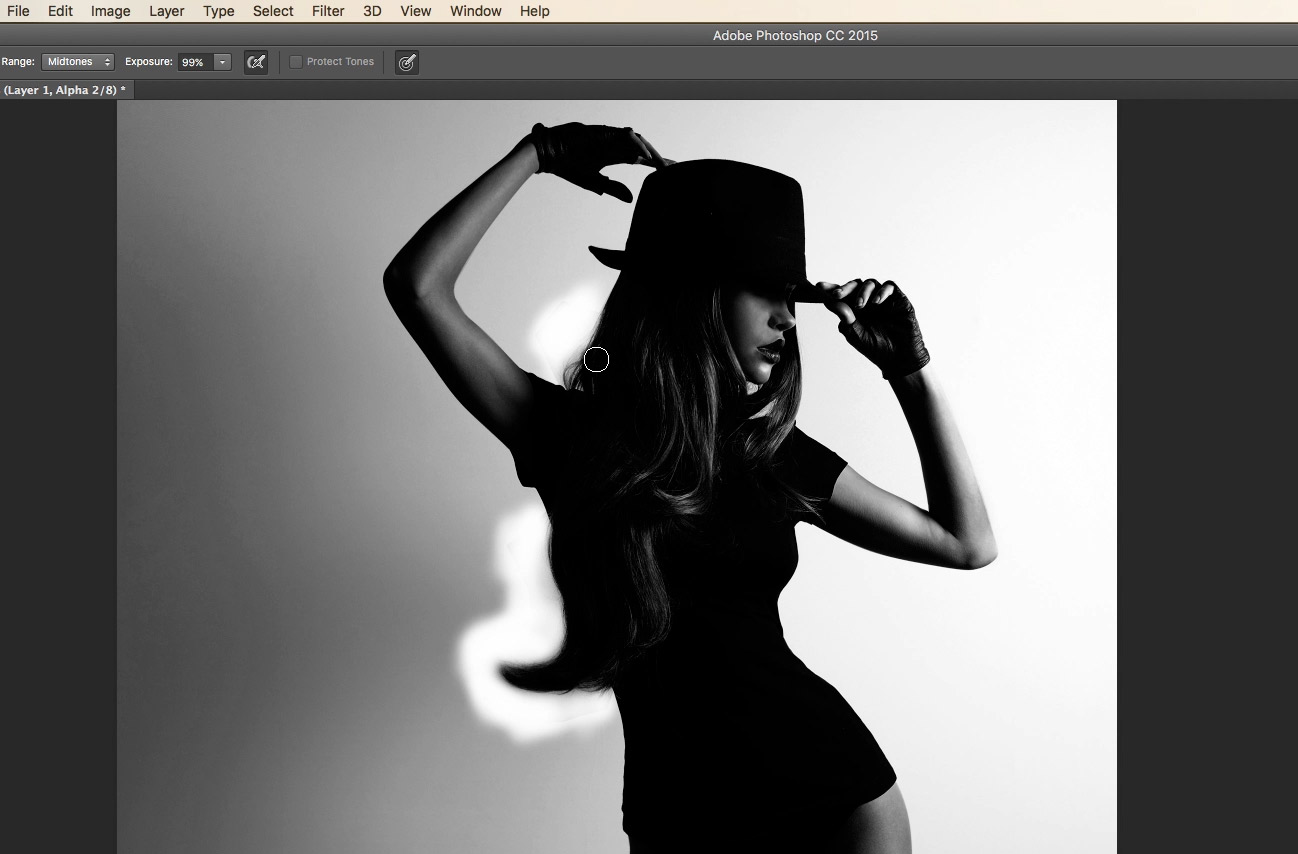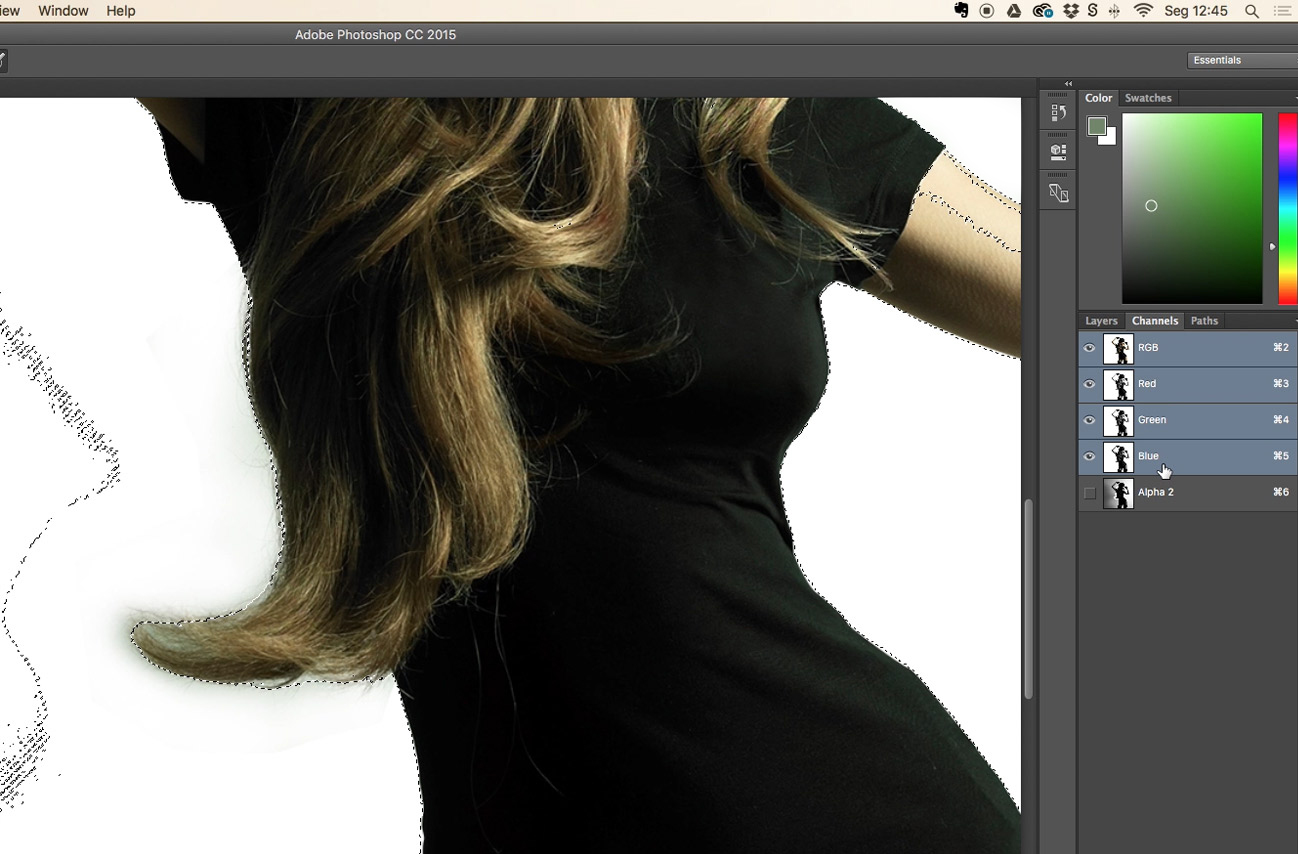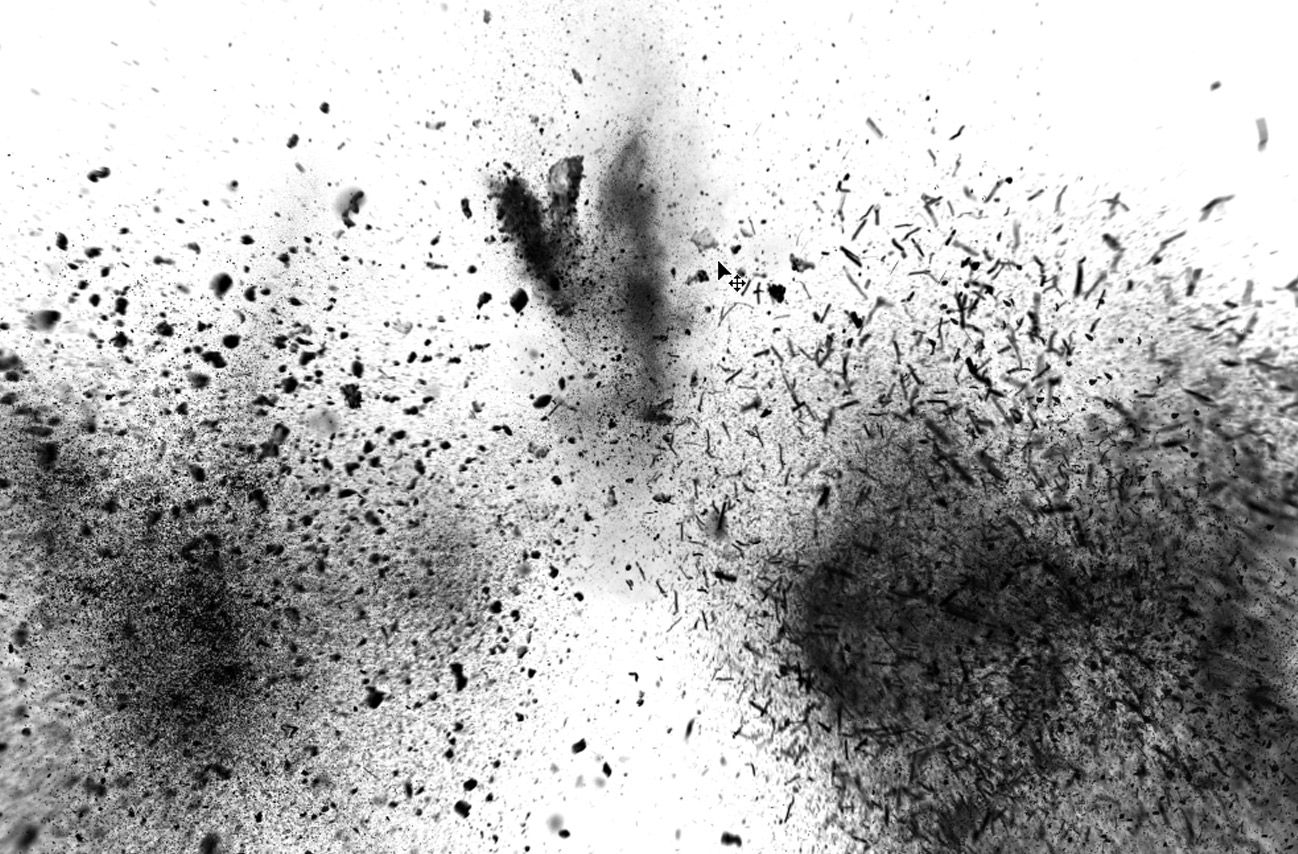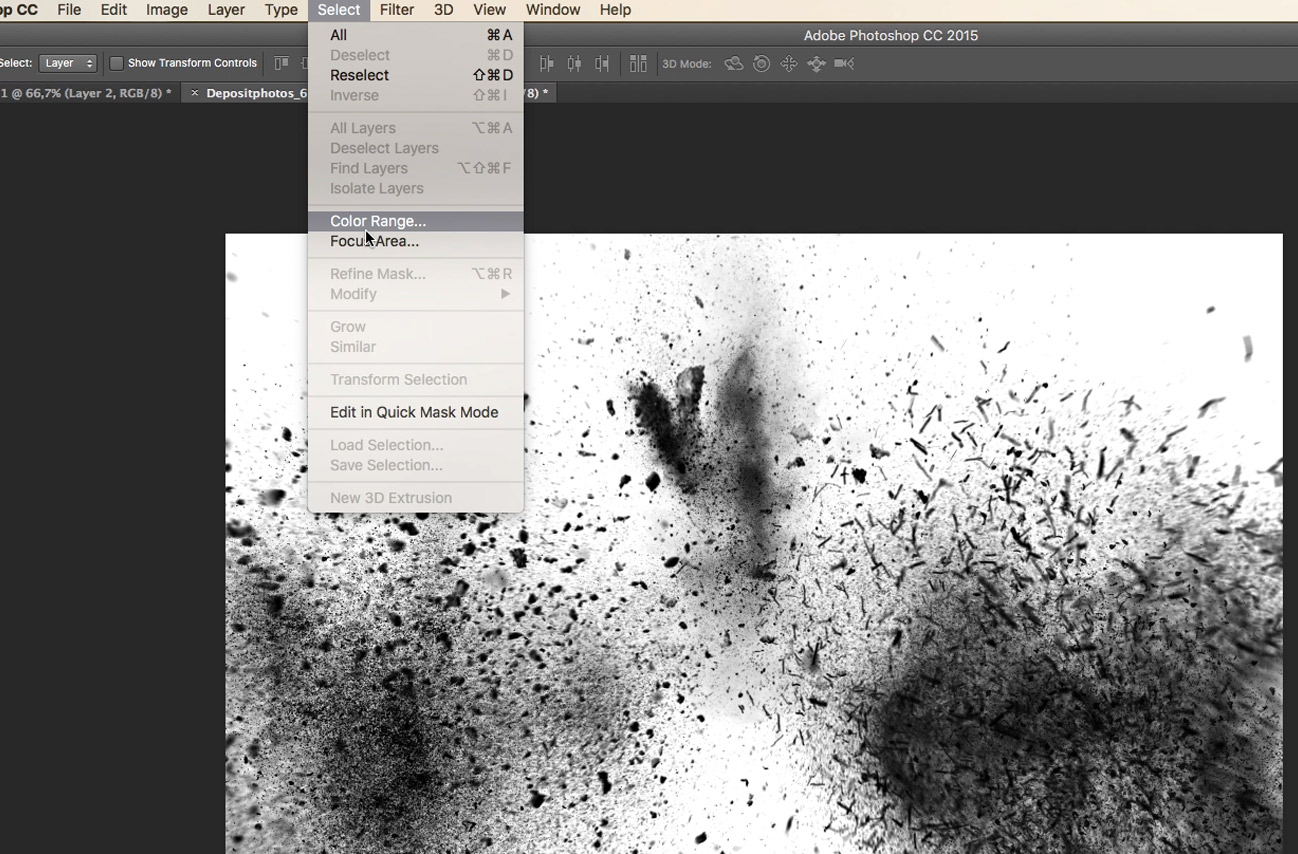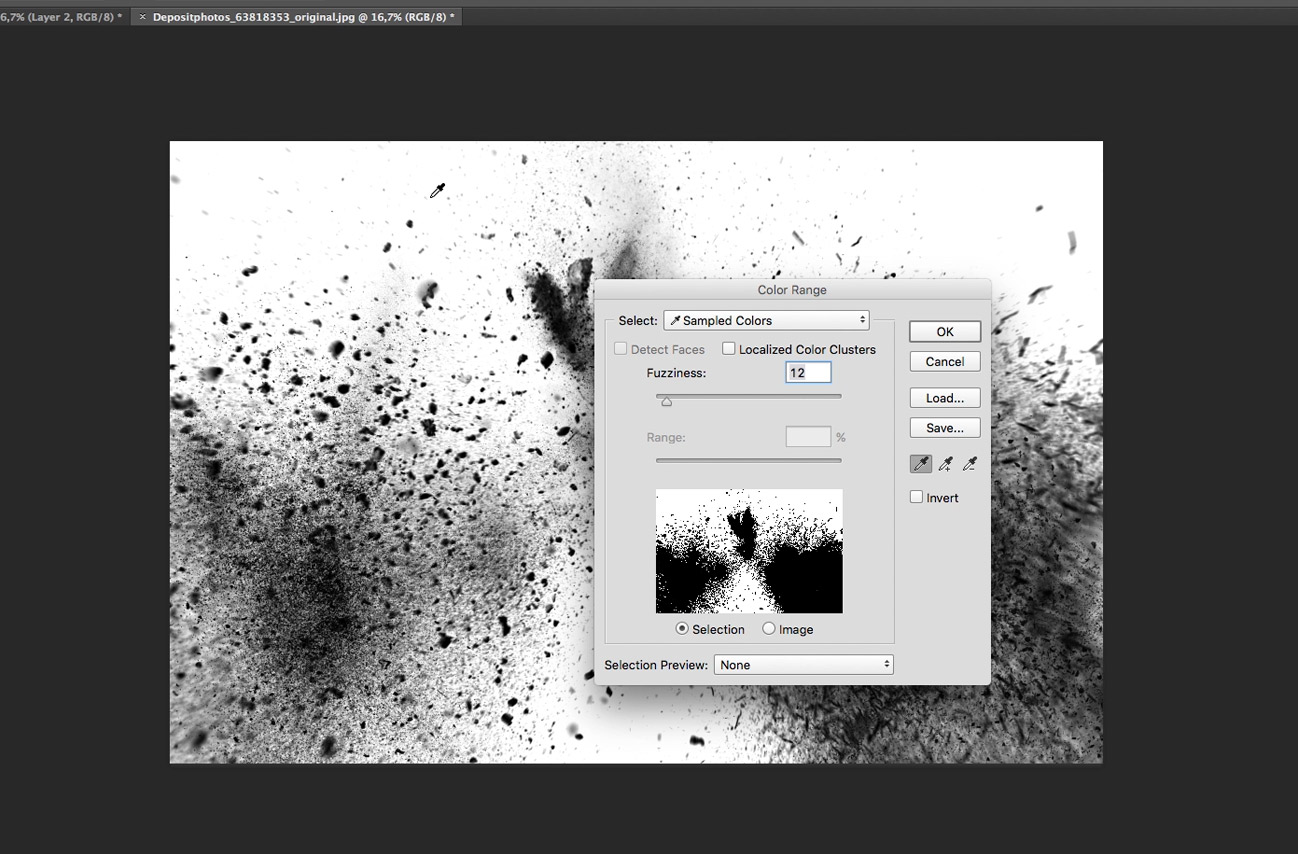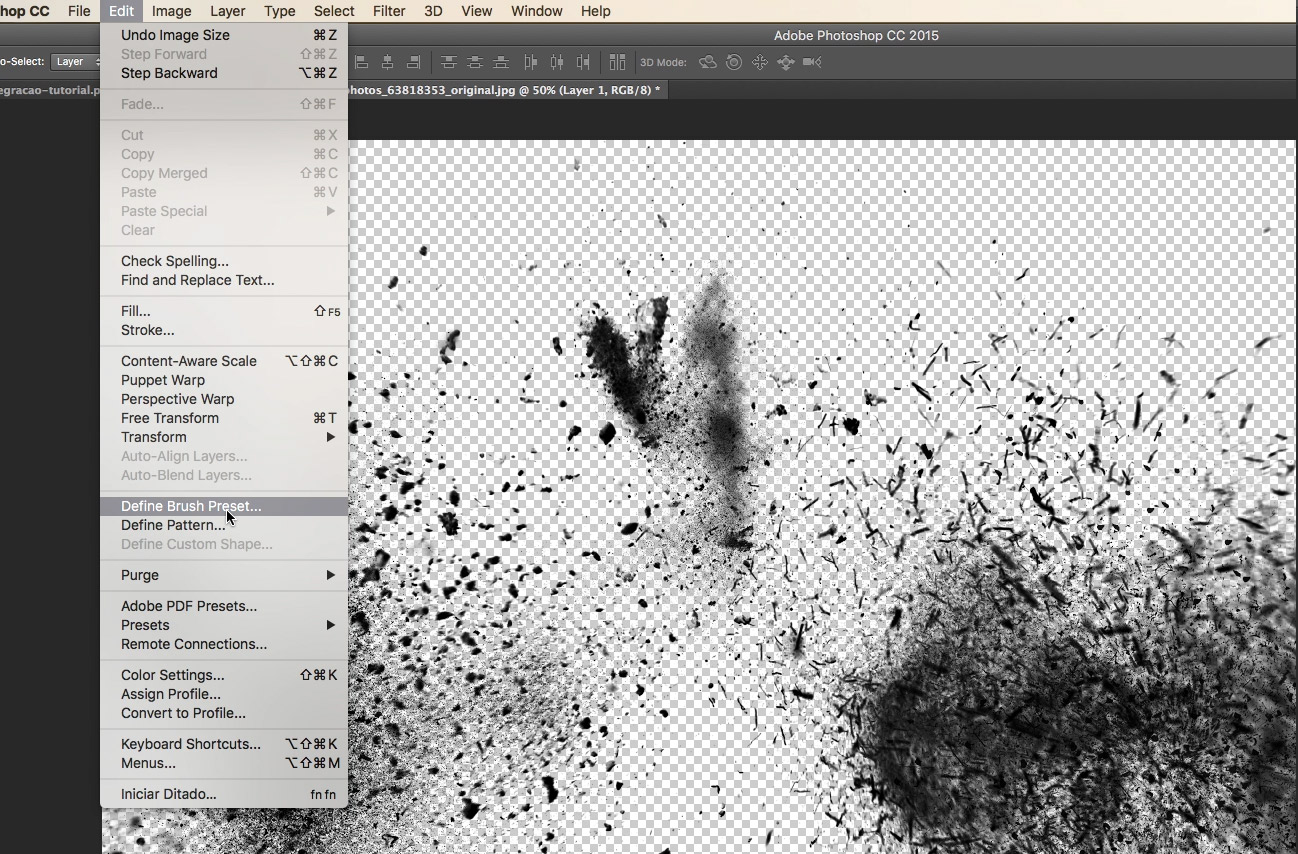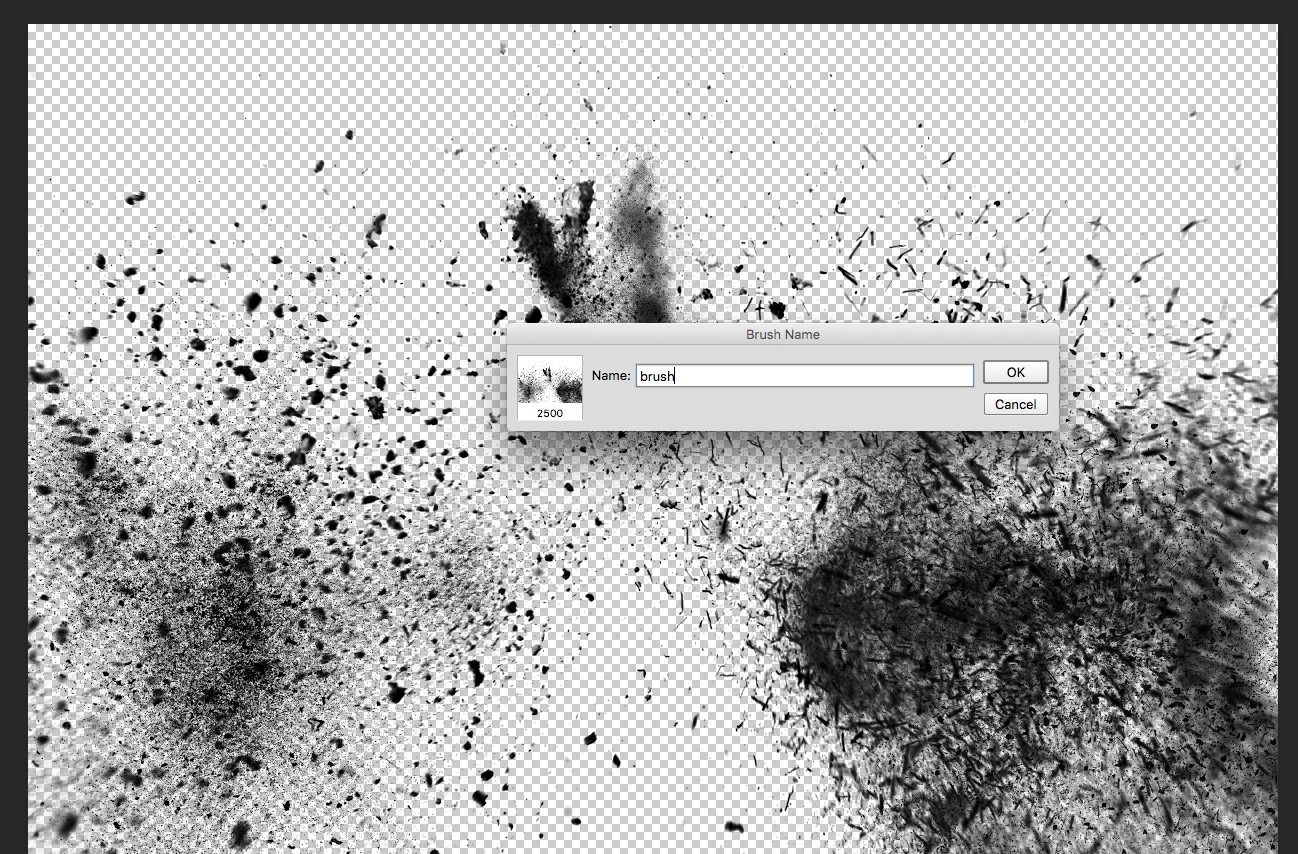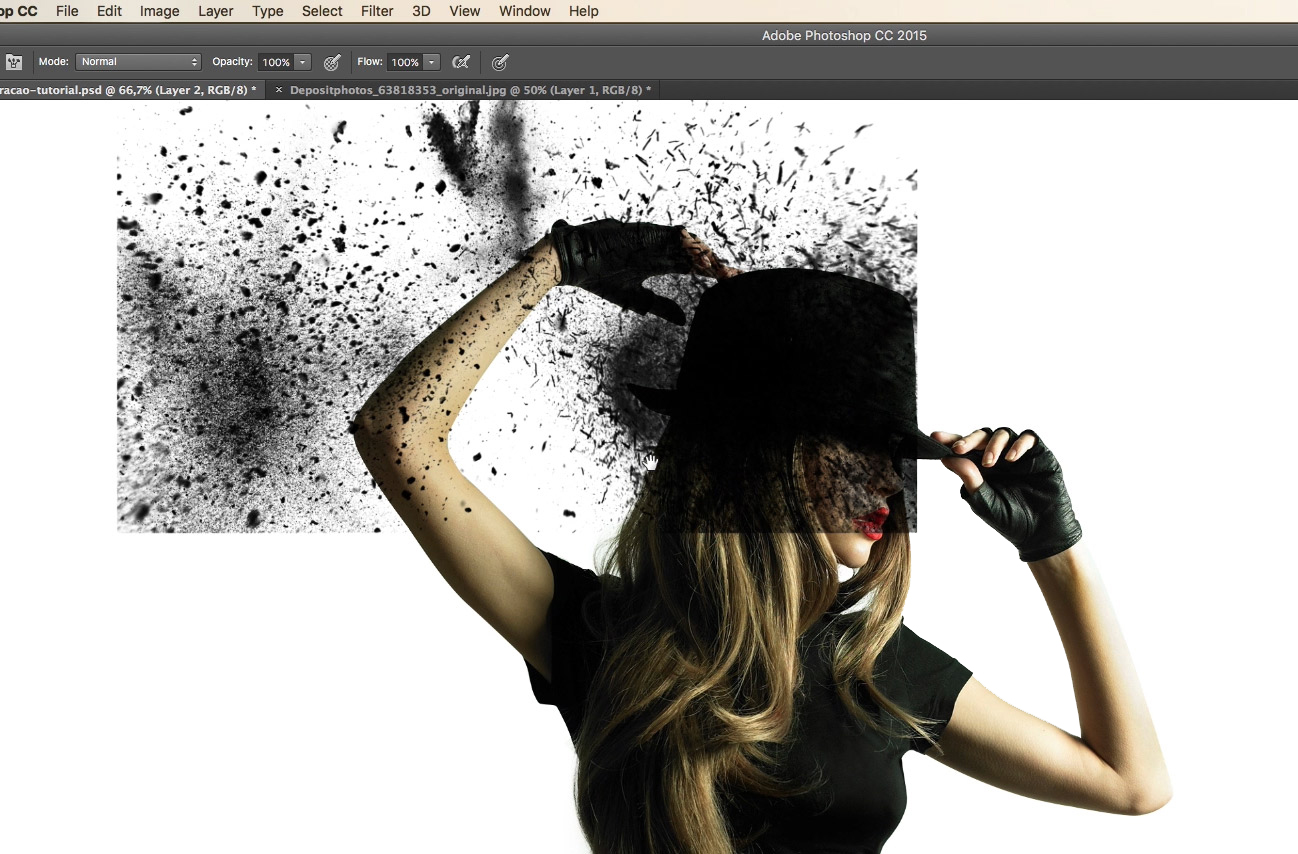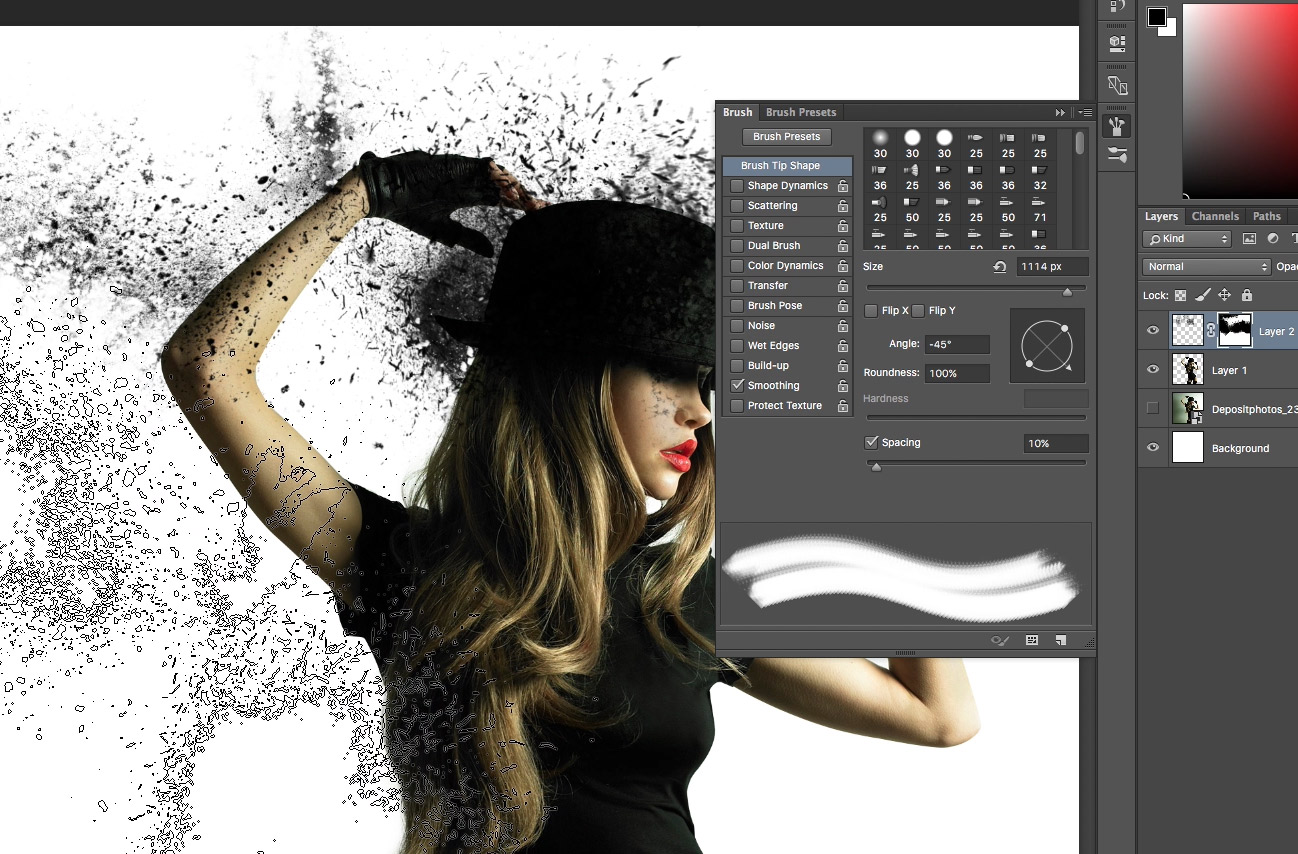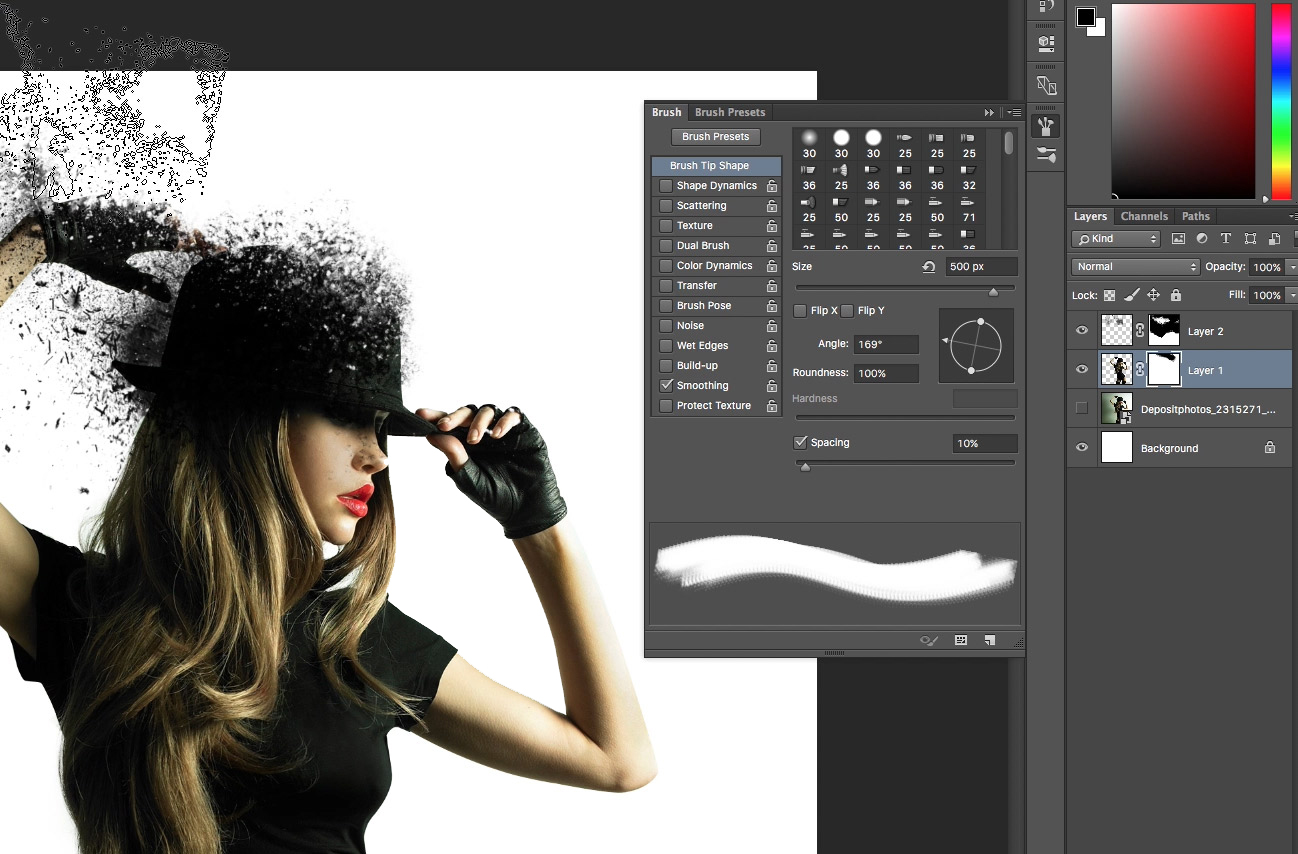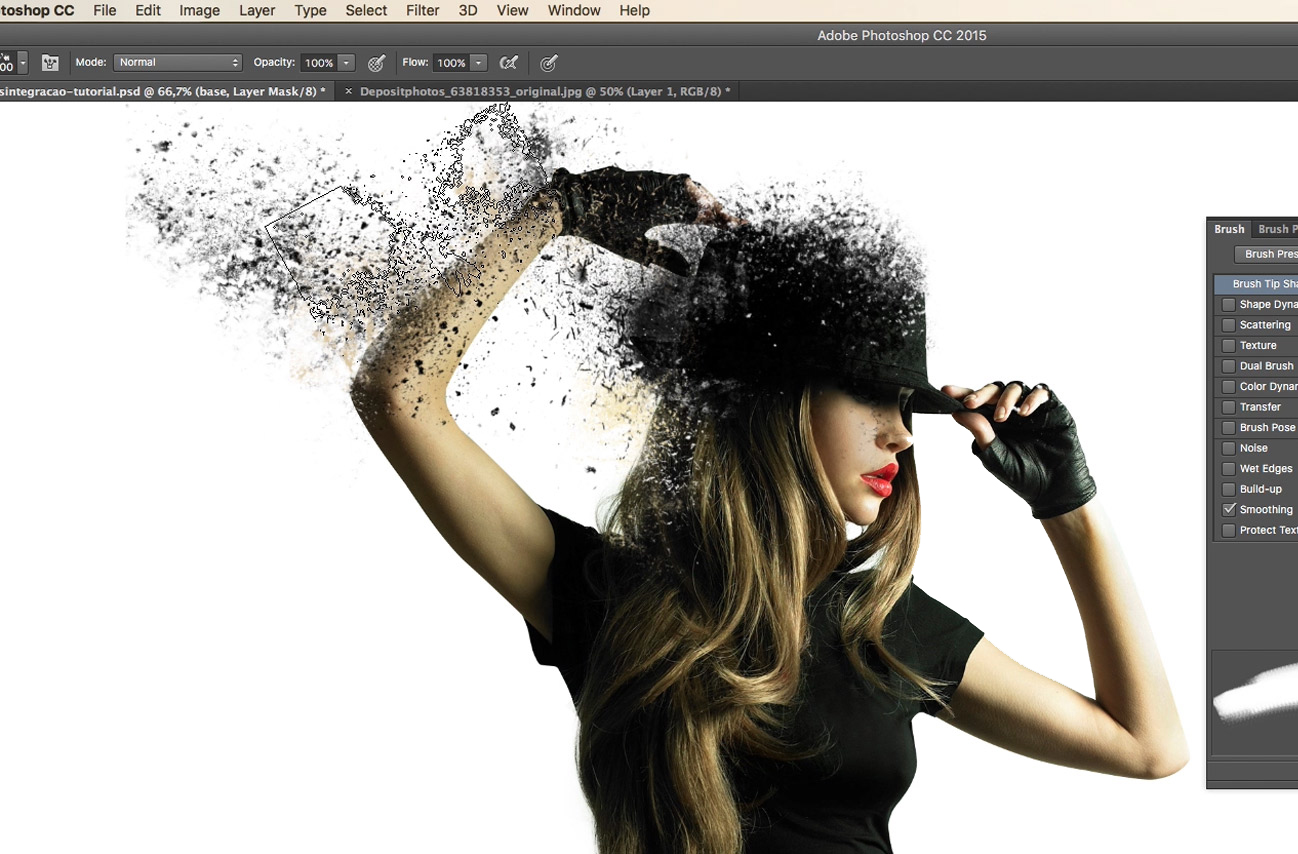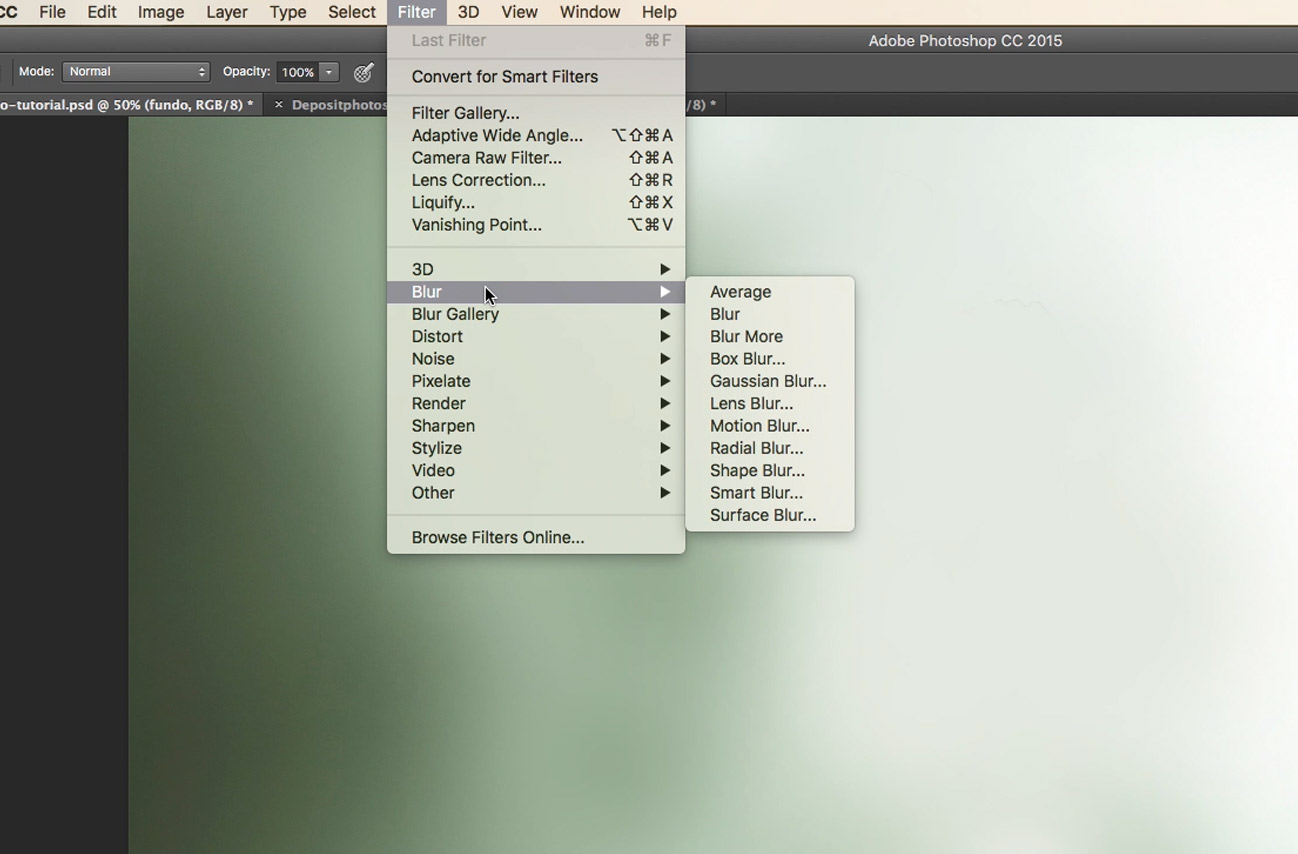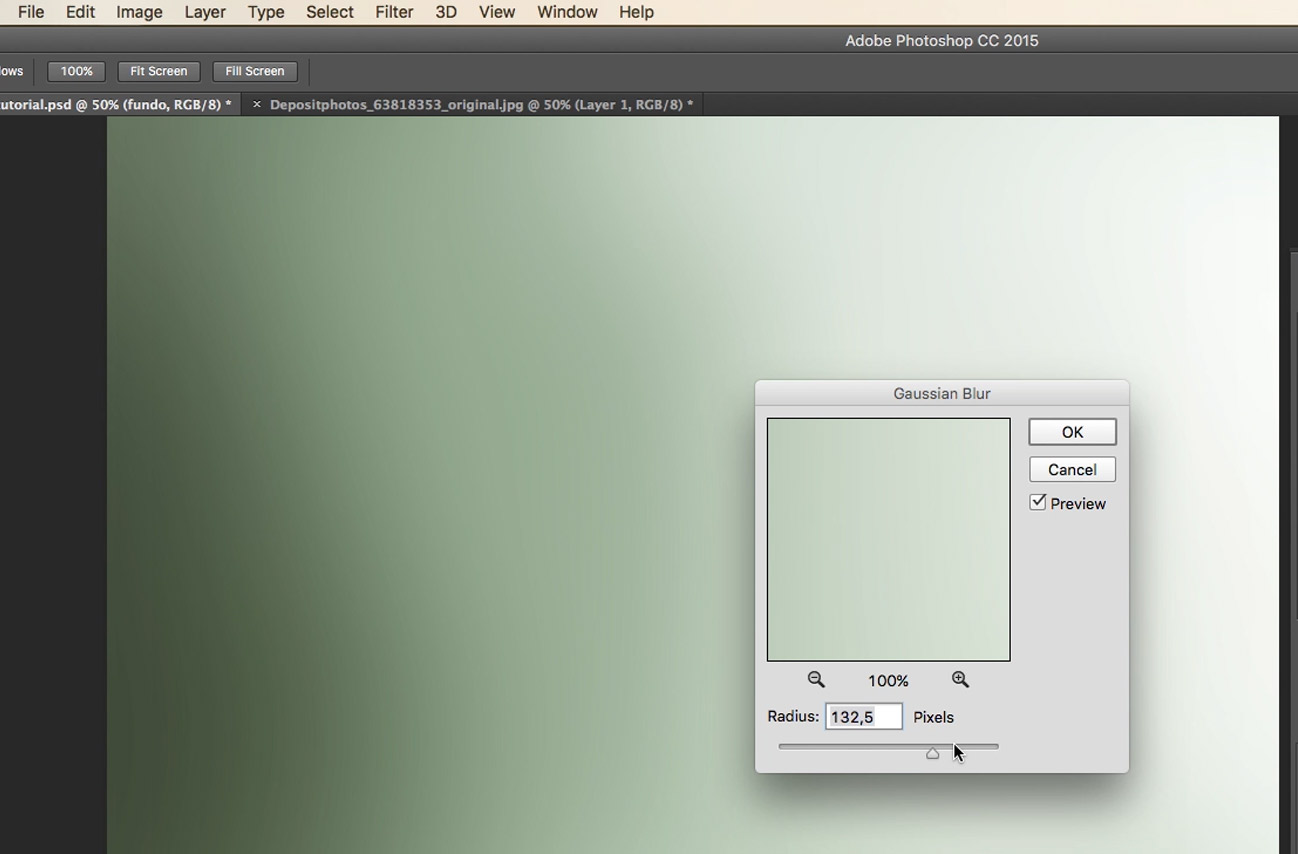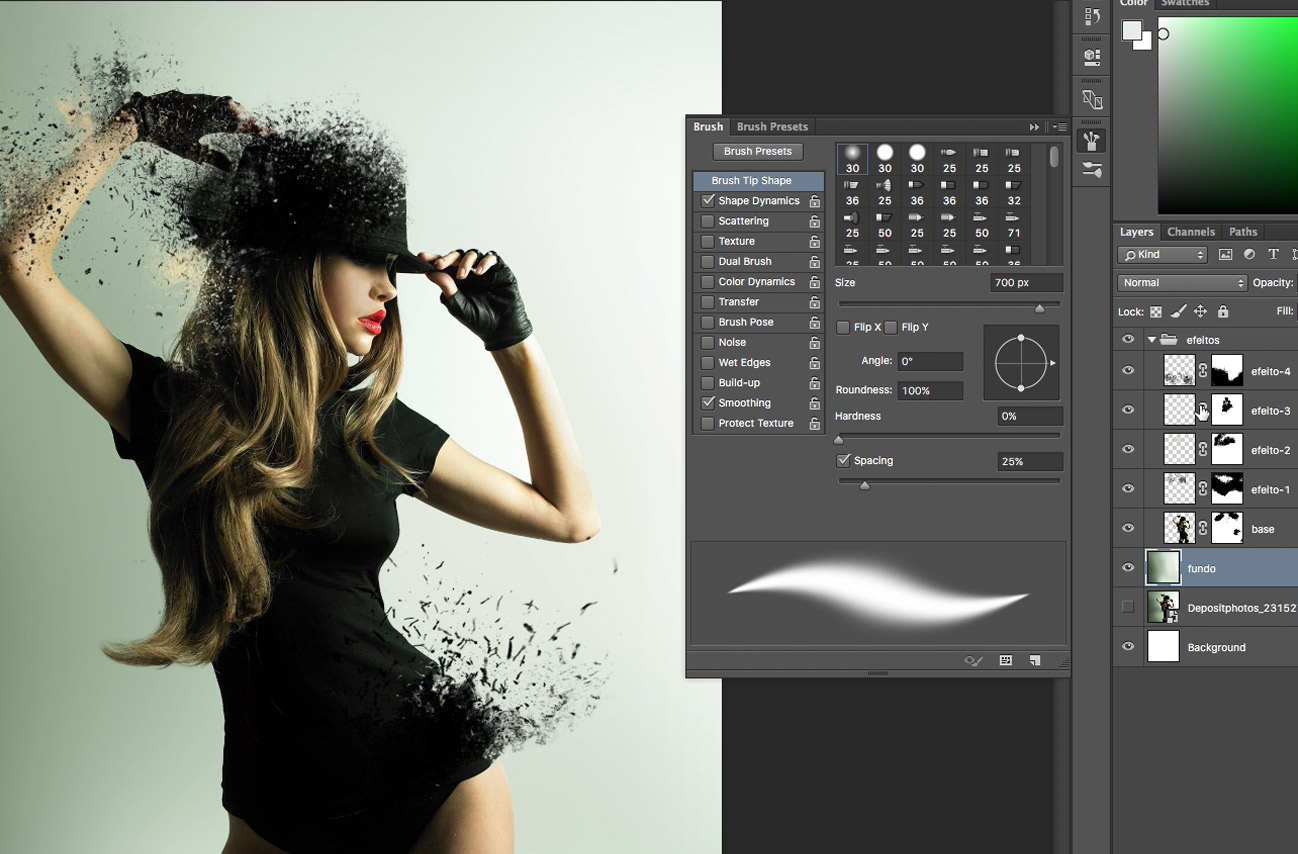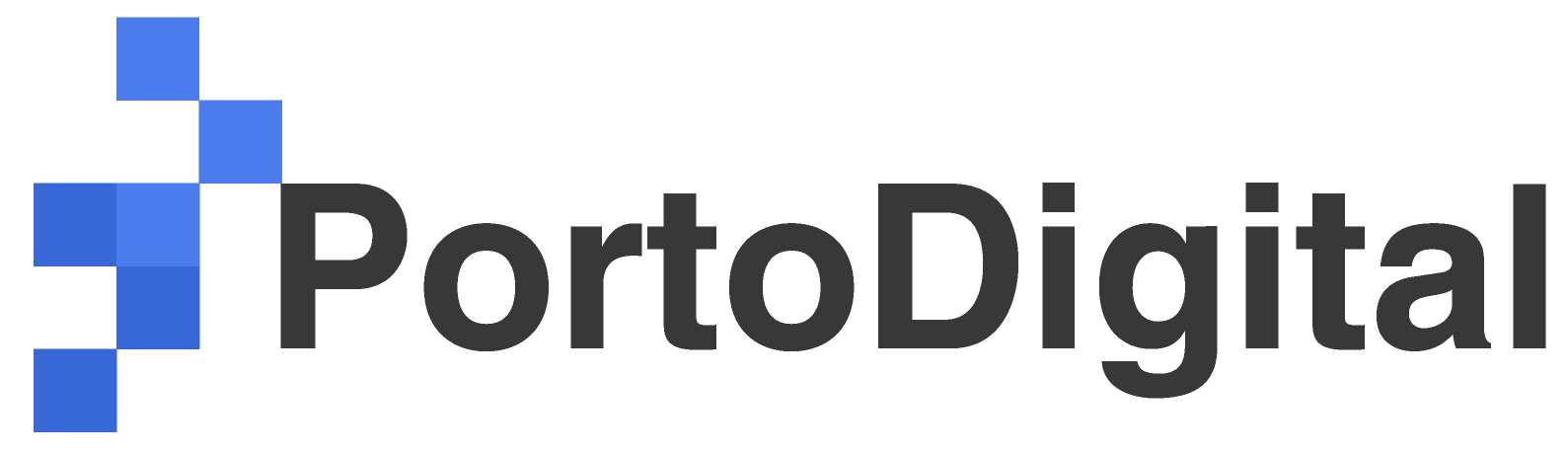Olá criativos, tudo bem? Hoje eu vou compartilhar mais um super tutorial no Photoshop. Desta vez falo sobre um efeito antigo já, mas que muitos criativos tem dúvidas de como fazer: desintegração. Sim, aqueles efeitos legais que tem por ai na internet. Um dos pontos que é importante deixar claro é que é uma introdução a técnica e que o resultado vai depender do refinamento.
1 – Escolhendo a imagem
Como sempre, vamos definir a imagem que iremos trabalhar. Antes de mais nada, a imagem base será o contexto dos efeitos que iremos aplicar. No meu caso, eu usei uma foto que baixei no site do www.depositphotos.com.
Vou criar um arquivo 2000 x 2000px com 150 dpi. Mesmo a imagem vindo em alta resolução o arquivo não irá ficar pesado.
2 – Extraindo o fundo
Feito isso vamos começar a trabalhar na imagem. Vamos retirar a mulher do fundo para que o efeito seja eficaz. Selecionando o corpo, vamos deixar o cabelo com uma margem maior, pois com a Pen tool (P) não ficará perfeito.
Como o cabelo é mais trabalhoso para extrair, eu optei pelo recurso Image > Calculations e selecionei os canais de Azul com Multiply selecionado.
Neste passo, vou trabalhar para extrair o fundo do cabelo usando a Dodge e Burn tool, para clarear e escurecer a área a ser extraída.
Feito isso, vamos clicar na aba Channels (Canais) e selecionar o canal Alpha usando o cmd / ctrl + click para criar uma seleção a partir desse canal. Depois vamos selecionar a camada RGB para mostrar todos os canais e apagar a sobra do cabelo. Teremos esse resultado:
Note, que ainda tem um pouco de verde. Neste caso, como a imagem de fundo será verde também, não existe a necessidade de deixar perfeito, mas vamos trabalhar pra que fique o mais isolado possível. Ainda com a seleção, use a Eraser tool (E) para apagar o restante e ter a imagem isolada. Teremos esse resultado:
3 – Aplicando o efeito
Com a imagem isolada, vamos trabalhar o efeito. Primeiro, vamos pensar qual efeito querermos e buscar essa referência. Neste caso, eu quero um efeito de pó ou de terra para aplicar. No site do www.depositphotos.com, eu busquei uma imagem que me permite ter esse aspecto e que não seja complicado extrair para a aplicação.
Com a imagem escolhida, vamos inverter as cores para criar o Brush (pincel) a partir desta imagem. Primeiro vamos inverter as cores usando cmd / ctrl + I ou Image > Adjustments > Invert.
Feito isso, precisamos extrair o fundo desta imagem para criar o Brush que iremos aplicar. Vamos em Select > Color Range e selecionar na caixa de diálogo, a configuração Fuzziness em 12 e clicar no branco do fundo. Isso fará que criemos uma seleção a partir das cores que não queremos utilizar. Clique em OK.
Agora temos a imagem isolada. Este processo poderia ser feito também com o recurso Calculations, mas com o Color Range, o processo se torna mais rápido. Feito isso vamos criar o brush a partir desta imagem. Para isso, clique em Edit > Define Brush Preset para criar o brush. É importante lembrar que se a sua imagem possuir mais de 2500px de tamanho ele não habilitará para criação do brush. Você pode diminuir a imagem para este tamanho para criar o efeito.
Com o brush criado, vamos aplicar na imagem. Selecione a Brush tool e comece a testar as possibilidades de efeitos. No meu caso, eu começo primeiro com o efeito sobreposto para depois ocultar as partes do corpo para que a fusão aconteça.
Com o próprio brush, vamos criar as variações para que o efeito não pareça igual pra tudo. Portanto, vamos explorar as variações da ferramenta e tamanhos diferentes. No meu caso eu comecei a brincar com os efeitos criando máscaras e novas camadas.
Note que eu uso o próprio brush em ângulos diferentes para ocultar o efeito e começar a modelar para que fique natural. Continuando, vamos brincar com as possibilidades e criatividade de cada um. Aqui já começo a ocultar o corpo para mesclar os efeitos. Com o próprio brush, crie uma máscara de camada no corpo e comece a ocultá-lo.
Como não temos somente preto na imagem como cor, vamos explorar o efeito com cor diferente para aplicar no braço da modelo. É importante lembrar que esses detalhes darão mais realismo para a composição. Utilize o Eyerdrop (conta-gotas) ou I no atalho para selecionar a cor do braço dela. Crie uma nova camada, diminua o tamanho do brush com o colchete do teclado [ e pinte com o brush que criamos para aplicar um novo efeito. Teremos esse resultado:
Continuando o processo, vá ocultando as bordas do efeito para deixá-lo mais natural e a composição ganhar vida. Também, faça o mesmo processo no corpo da modelo para deixar a fusão mais nítida.
Aqui, também trabalharemos com o mesmo efeito na parte debaixo do corpo dela. O processo é o mesmo:
A esta altura teremos o resultado assim:
Para finalizarmos o trabalho, vamos manter a mesma estrutura da imagem original. Agrupe as camadas e crie uma nova abaixo do grupo. Oculte o grupo e crie um background similar da imagem original usando brushes de cor verde de branco selecionando a Eyerdrop tool. Depois aplicaremos um filtro de blur em Filter > Blur > Gaussian Blur com 132px aproximadamente para desfocar o fundo e ficar mais natural.
Habilite a visualização do grupo e veja como ficou o resultado.
Feito isso, temos o trabalho concluído. Eu fiz alguns ajustes como cortar a imagem para um melhor enquadramento. Também revisei alguns pontos no efeito e ocultei para melhorar a qualidade do resultado. Este é o resultado:
Relembrando que este processo é uma técnica que serve como base pra outras ideias como efeitos de água, fogo, fumaça, etc…
Este foi um tutorial de introdução para se criar diferentes composições e explorar os recursos do software. Recomendo dois ótimos sites para estudo de Photoshop como o Photoshop Roadmap e DesignTuts+.
Se você gostou ou tem algo a compartilhar, fique a vontade.
Até a próxima :D